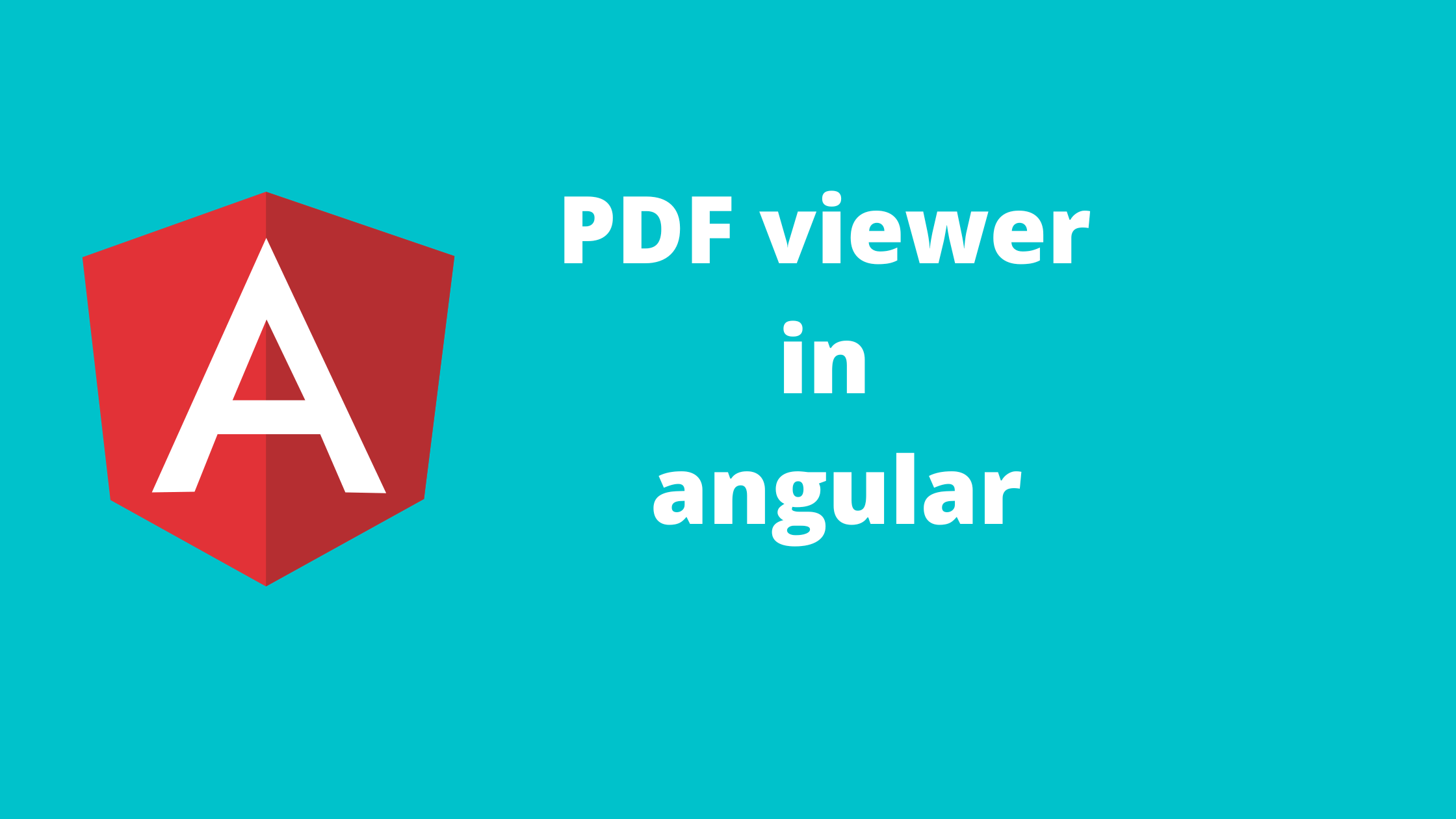This article will look at how to create a PDF viewer in an angular application.
For the PDF viewer in the angular application, we will use the npm package. We are going to use the ng2-pdf-viewer npm package. There are multiple npm packages available but we will use the stable ng2-pdf-viewer .
ng2-pdf-viewer support angular 5+ version and it manages all the task related to PDF in angular.
Angular 13 PDF viewer example:
In this quick tutorial, we will check how to implement the ng2-pdf-viewer in an existing or new application. Here I am assuming you have already done the angular application set up on your system. If you haven’t done it please follow this blog and set up the angular application on your system.
How to install angular in windows
Step 1: Create an Angular application
For demo purposes, we are going to create the new application by using the command.
ng new Angular-PDF-ViewerOnce the application is created, change the directory to root by using the following command
cd Angular-PDF-ViewerStep 2: Add ng2-pdf-viewer package
Add the rpm package by using the following command, it will add the package to your application
npm i ng2-pdf-viewerStep 3: Modify AppModule
Import the package in the app.module.ts file as below, so changes will apply to components
import { PdfViewerModule } from 'ng2-pdf-viewer';
@NgModule({
declarations: [
AppComponent
],
imports: [
BrowserModule,
PdfViewerModule
],
providers: [],
bootstrap: [AppComponent]
})
export class AppModule { }
Also, we need to add the changes in components for PDF viewer code, add the below code in the component template file,
<pdf-viewer [src]="pdfSrc"
[render-text]="true"
[original-size]="false"
style="width: 100px; height: 100px"
></pdf-viewer>For pdf file path add changes in component fie as below,
export class AppComponent {
pdfSrc = "https://vadimdez.github.io/ng2-pdf-viewer/assets/pdf-test.pdf";
}Step 4: Run the application
Now it’s time to run the application, all these changes are enough to run the Angular application. use the below command to test the application
ng serve --o--o will open the application on default port 4200, If the port is already in use you can change the port.
Output:
Our changes are working fine, output as below

Following the four steps, the pdf viewer will work without any errors.
If you need help,
Read this post again, if you have any confusion, or else add your questions to Community